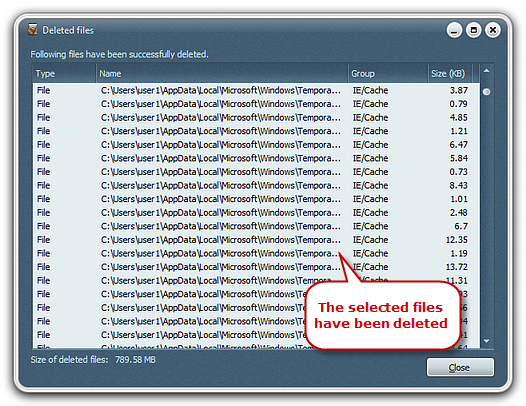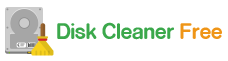Introduction
When surfing on the Internet, it’s convenient for us to allow the browser to save password, search from entries and browsing history. However, if you are using a public or shared computer, you’d better clear Internet activity after you finish using the computer. Disk Cleaner Free is the very disk cleaner to clear Internet activity to prevent others from viewing your personal data, web history or log in information.
Step 1. Choose Hard Disk
Launch Disk Cleaner Free and you’ll find a list of hard disks in your computer. Check the hard disks where you installed your Internet browsers (Usually, the web browsers will be intalled in C: drive by default).
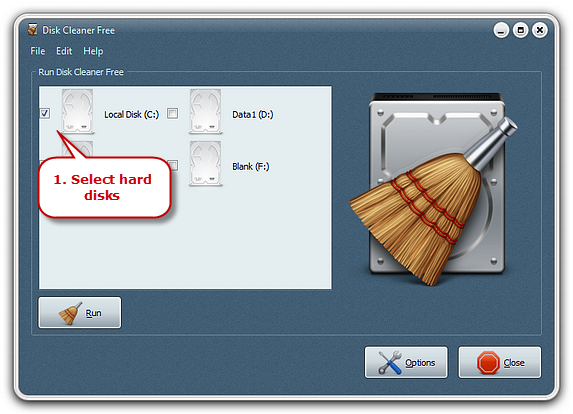
Step 2. Set Cleaning Options & Check Internet Browser
Click “Options” to set how the cleaner runs. In “General” tab, you can decide how you want the junk files dealt with:
Normally remove – the deleted files does not go into Recycle Bin and gets wiped away from your hard drive. It is just like the way you use Shift + Deleteto remove the files. Actually, it does still leave traces but they are just a little harder to find. Some recover tools may be able to recover them.
Move to recycle bin – move the useless files to recycle bin. It is a safer choice in case some errors occur after cleanup. You can restore the deleted files.
Shred – overwrite files with random data and erase them to make sure the files are permanently gone. The is useful when you need to delete some stubborn files or need to protect your privacy and eliminate the possibility that someone might see or recover them.
Check “Display confirmation dialog” if you want to confirm whether to delete the file or not.
The “Browsers” section has a list of all your browsers installed in your computer such as Internet Explorer, Google Chrome, Mozilla Firefox, Opera, Safari, and so on. Check the browsers needed to be cleaned. Then you can choose to include or exclude items like cookies, cache and history from the cleaning process.
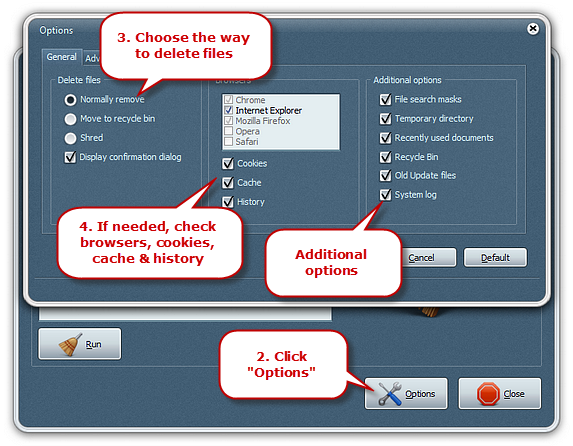
Some additional options are also provided here:
File search masks – delete all files with wildcards in the customizable list
Temporary directory – empty all the temporary directories
Recently used documents – remove the history of recently used documents
Recycle bin – empty the recycle bin
Old update files – remove Windows update source files (make sure that all patches have already been installed before you do this)
System log – delete system log files
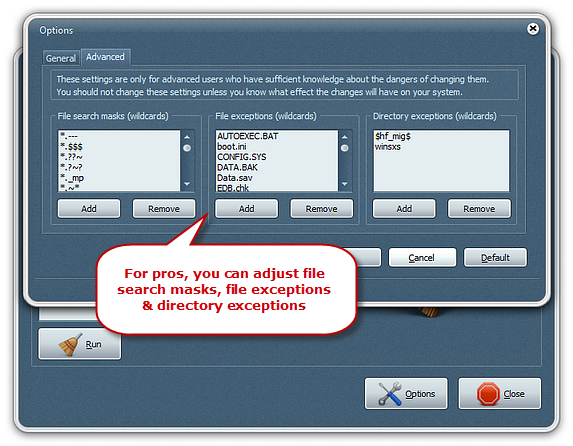
Step 3. Start Cleaning
Click “Run” and the program will scan your selected hard disks and list all the files that need to be deleted.
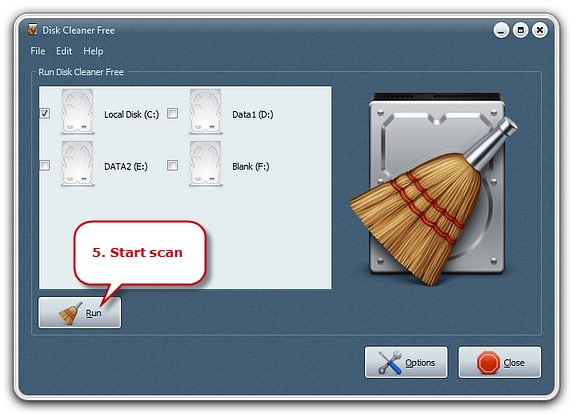
You can check one by one or click “Enable all” to select all of them. Click “Disable all” if you do not want to delete all. Click “Next” to start deleting the selected files. Within seconds, the process will be finished.
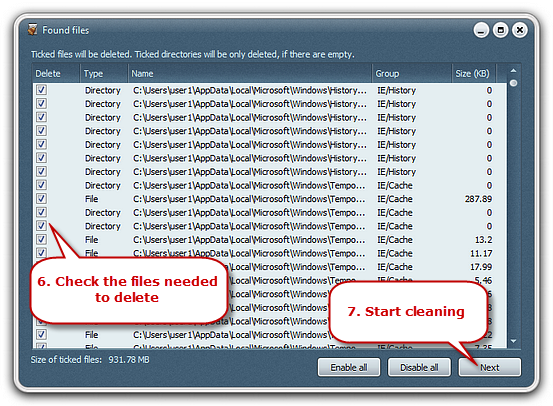
Click “Next” to start deleting the selected files. Within seconds, the process will be finished.